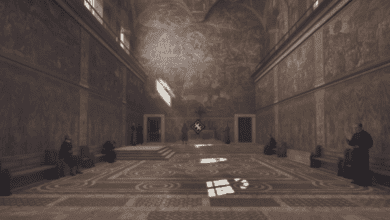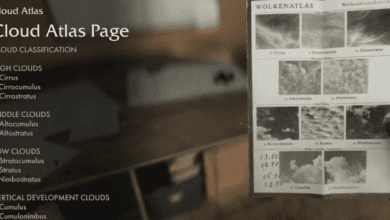How To Fix Controller Issues in Indiana Jones and the Great Circle: Gamepad Not Working on PC Fix
3 Key Takeaways:
- Indiana Jones and the Great Circle offers robust native support for both Xbox and PlayStation controllers, but misconfigurations can cause problems.
- Most controller issues can be resolved by tweaking Steam Input settings or troubleshooting driver issues in Device Manager.
- Follow the step-by-step guide to get your controller working seamlessly, whether you’re on Steam or playing through another platform.
Indiana Jones and the Great Circle, powered by the excellent id Tech 7 engine, has set a new benchmark for high-fidelity gaming experiences in 2024. This action-packed game is available on multiple platforms, with the PC version taking the crown thanks to its extensive customization options and crisp visuals. It also boasts native support for both Xbox and PlayStation controllers, complete with accurate in-game button prompts.
However, many players have reported issues getting their controllers to work correctly. Whether you’re struggling with Steam Input, unresponsive gamepads, or missing button prompts, this guide will walk you through every possible fix.
Troubleshooting Controller Problems in Indiana Jones and the Great Circle
1. Disable Steam Input for the Game

Steam Input is often the culprit behind controller conflicts, especially if you’re using a DualShock 4 or DualSense. Here’s how to disable Steam Input for Indiana Jones and the Great Circle:
- Close the Game: Ensure the game is not running in the background.
- Open Steam: Navigate to your game library.
- Access Game Properties: Right-click on Indiana Jones and the Great Circle, then click on “Properties.”
- Go to the Controller Tab: Under “Override for Indiana Jones and the Great Circle,” select Enable Steam Input or toggle it off entirely.
This ensures that Steam doesn’t interfere with the native controller profiles. For example, when using a PlayStation controller, you’ll see the correct button prompts (e.g., Square, Circle) instead of generic Xbox labels.
2. Check Steam’s Detected Controllers

If disabling Steam Input doesn’t solve the problem, ensure Steam recognizes your controller:
- Open Steam Settings: In the top-left corner of Steam, click on “Steam” > “Settings.”
- Controller Settings: Go to “Controller” > “General Controller Settings.”
- Review Connected Controllers: You should see your controller listed here. For example, if you’re using a DualShock 4, it should appear as “PlayStation 4 Controller.”
- Enable Support for Your Controller Type: Tick the relevant boxes, such as “PlayStation Configuration Support” or “Xbox Configuration Support.”
Once you’ve confirmed your controller is detected, restart Steam to apply these settings.

3. Update Your Controller Drivers
Sometimes outdated or missing drivers can cause your controller to malfunction. Follow these steps to ensure your drivers are up to date:
- Open Device Manager: Type “Device Manager” in the Windows search bar and press Enter.
- Locate Your Controller: Find your controller under “Human Interface Devices” or “Universal Serial Bus controllers.”
- Disable and Re-enable: Right-click on your controller, select “Disable Device,” and then “Enable Device.”
- Update the Driver: Right-click on your controller again and select “Update Driver.”
- Choose “Browse my computer for drivers.”
- Click “Let me pick from a list of available drivers” and select the appropriate option.
- Restart Your Computer: Reboot your system to finalize the driver updates.
4. Calibrate Your Controller

If your controller still isn’t working, it may need to be calibrated:
- Access USB Controller Settings: Type “Controller” into the Windows search bar and select “Set up USB game controllers.”
- Select Your Controller: Highlight your controller and click “Properties.”
- Calibrate the Controller: In the “Settings” tab, click “Calibrate” and follow the on-screen instructions.
- Reset to Default Settings: After calibration, click “Reset to Default.”
This ensures the controller is properly aligned and responsive during gameplay.
5. Add Non-Steam Games to Your Steam Library
If you’re playing Indiana Jones and the Great Circle outside of Steam (e.g., Epic Games or GOG), you’ll need to manually add it to Steam for controller support:
- Launch Steam: Click “Games” in the top menu and select “Add a Non-Steam Game to My Library.”
- Find the Game: Browse for Indiana Jones and the Great Circle on your PC and add it to Steam.
- Enable Steam Input: In the game’s properties, enable Steam Input as described earlier.
6. Optimize Power Management Settings
Windows can sometimes turn off USB ports to save power, which can interfere with your controller. Here’s how to fix this:
- Open Device Manager: Type “Device Manager” in the search bar.
- Locate USB Controllers: Expand “Universal Serial Bus controllers.”
- Adjust Power Management: Right-click on “Generic USB Hub,” select “Properties,” and navigate to the “Power Management” tab.
- Uncheck “Allow the computer to turn off this device to save power.”
- Click OK: Close the Device Manager and test your controller.
7. Test With Third-Party Software
If none of the above solutions work, you can use third-party tools to improve compatibility:
- DS4Windows: For DualShock 4 controllers, this software emulates an Xbox controller, making it easier to use with non-native games.
- X360ce: Ideal for configuring generic controllers to mimic an Xbox 360 gamepad.
- InputMapper: Another great option for remapping buttons and ensuring compatibility.
Simply download and install one of these tools, follow the setup instructions, and configure your controller as needed.
Final Checklist
- Ensure Steam Input is properly configured (or disabled).
- Check that your controller is detected and updated in both Steam and Windows.
- Calibrate and reset your controller settings if necessary.
- Use third-party tools as a last resort for stubborn compatibility issues.
With these steps, your controller should now work flawlessly in Indiana Jones and the Great Circle. Enjoy adventuring in style!
FAQs
1. Why isn’t my controller working in Indiana Jones and the Great Circle?
This could be due to Steam Input conflicts, outdated drivers, or misconfigured settings in Steam or Windows. Follow the guide above to troubleshoot and fix the issue.
2. Can I use a DualSense controller on PC?
Yes! The game natively supports DualSense controllers with correct button prompts. Ensure Steam Input is disabled or configured correctly for seamless gameplay.
3. What if my controller works in other games but not this one?
It could be a game-specific issue. Disable Steam Input for the game or try adding it as a non-Steam game to your library to force compatibility.
4. Should I use third-party software like DS4Windows?
Only if all else fails. Third-party tools are great for compatibility but should be a last resort after adjusting Steam and Windows settings.
5. Does the game support remapping controls?
Yes! You can rebind controls for both keyboard/mouse and controllers in the game’s settings menu.